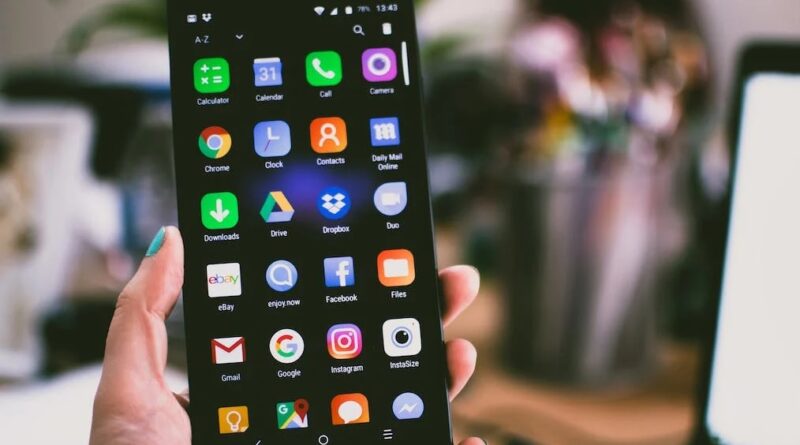Jump Desktop Login -How To Sign Up and Log In To Jump Desktop Account
Jump Desktop is a remote desktop application that allows users to connect to and control their computers or virtual machines from other devices, such as smartphones, tablets, or other computers. The software is available for various platforms, including Windows, macOS, iOS, and Android.
Using Jump Desktop, users can access their desktops remotely, view and edit files, run applications, and perform other tasks as if they were physically present at their computers. The software supports various remote access protocols, including Remote Desktop Protocol (RDP), Virtual Network Computing (VNC), and Fluid Remote Desktop.
Jump Desktop also offers a range of features to enhance the remote access experience, such as support for multiple monitors, file transfer, remote printing, and more. Additionally, the software supports end-to-end encryption to ensure secure remote access.
Cross-Platform Support: Jump Desktop is available for multiple operating systems, including Windows, macOS, iOS, and Android, making it easy to use from a variety of devices.
Multi-Protocol Support: Jump Desktop supports several remote access protocols, including RDP, VNC, Fluid Remote Desktop, and more. This means that you can use it to connect to and control a wide variety of computers and servers.
Security: Jump Desktop supports end-to-end encryption to protect your remote access sessions from eavesdropping and other security threats. Additionally, the software supports multi-factor authentication for added security.
File Transfer: Jump Desktop allows you to transfer files between the remote computer and your local device, which can be helpful when working with documents or other files that need to be saved or shared.
Multi-Monitor Support: If the remote computer has multiple displays, Jump Desktop can show them all on your local device, allowing you to work with multiple applications or windows simultaneously.
Remote Printing: Jump Desktop supports remote printing, which means you can print files from the remote computer to a local printer, even if the printer is not physically connected to the remote computer.
Support for Gestures: If you’re using Jump Desktop on a touch-enabled device, you can use gestures to perform common tasks, such as zooming in or out on the screen, scrolling, and more.
Cloud Integration: Jump Desktop supports cloud integration with services like Dropbox, OneDrive, Google Drive, and more, making it easy to access your remote files from anywhere.
Jump Desktop is a powerful and flexible remote access solution that can help you stay productive and connected, no matter where you are.
Jump Desktop Login -How To Sign Up and Log In To Jump Desktop App Account
Jump Desktop https://www.jumpdesktop.com/ does not require you to create an account to use their remote desktop software. Instead, you can download and install the software on your device and then connect to a remote computer or server using the appropriate credentials (IP address, username, and password).
To get started with Jump Desktop, follow these steps:
Download and install Jump Desktop on the device you want to use to access the remote computer or server. You can download the software from the Jump Desktop website or from the app store for your device.
- Once installed, launch Jump Desktop on your device.
- Click the “+” button to add a new remote connection.
- Select the protocol you want to use to connect to the remote computer (e.g. RDP, VNC, Fluid Remote Desktop, etc.)
- Enter the IP address, username, and password for the remote computer, then click “Save.”
- Double-click the connection you just created to start the remote session.
- You should now be able to access the remote computer or server from your device using Jump Desktop.
If you encounter any issues during the setup process, you can visit the Jump Desktop website for additional support and resources.
Jump Desktop does not require you to create an account to use their remote desktop software. However, they do offer an optional feature called Jump Desktop Connect that can simplify the remote connection process and provide additional benefits, such as secure remote access and remote management of devices.
To use Jump Desktop Connect, follow these steps:
Create a Jump Desktop account by visiting the Jump Desktop website and clicking “Sign up.”
Once you have created an account, download and install Jump Desktop Connect on the remote computer or device that you want to access.
Log in to Jump Desktop Connect using your Jump Desktop account credentials.
In Jump Desktop on your local device, click the “+” button to add a new remote connection, then select “Jump Desktop Connect.”
Enter the name and access code for the remote device, then click “Save.”
Double-click the connection you just created to start the remote session.
By using Jump Desktop Connect, you can access your remote devices securely from anywhere with an internet connection, without needing to know the remote device’s IP address or configure complicated network settings. Additionally, Jump Desktop Connect allows you to manage your remote devices and users, including setting up access permissions, viewing activity logs, and more.